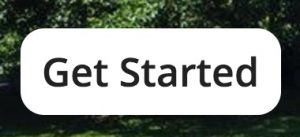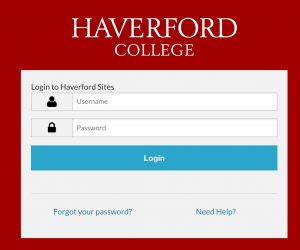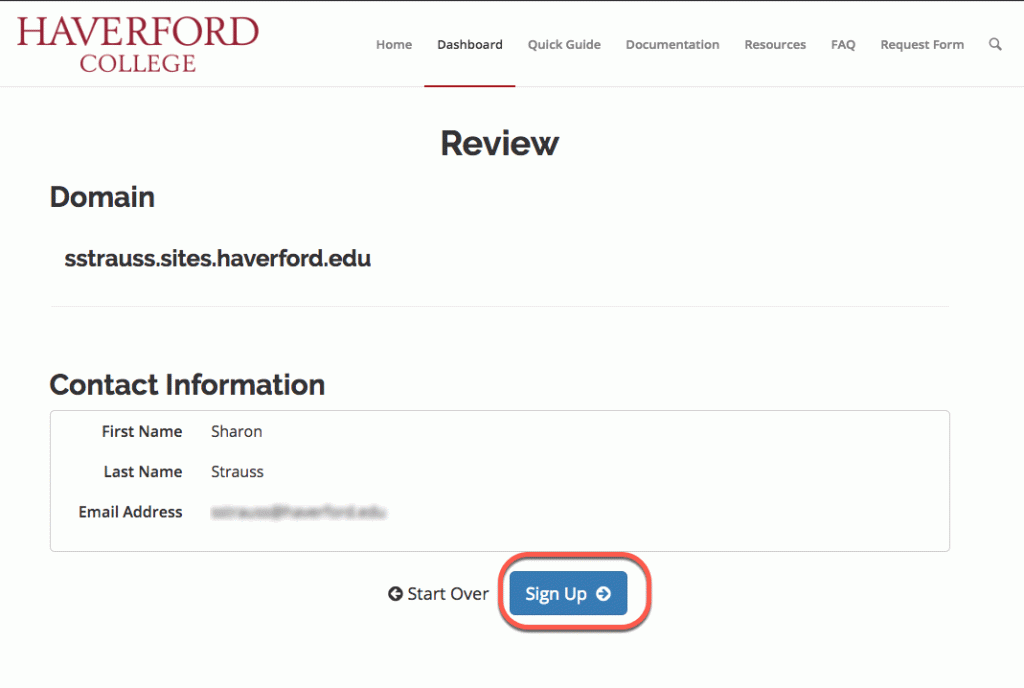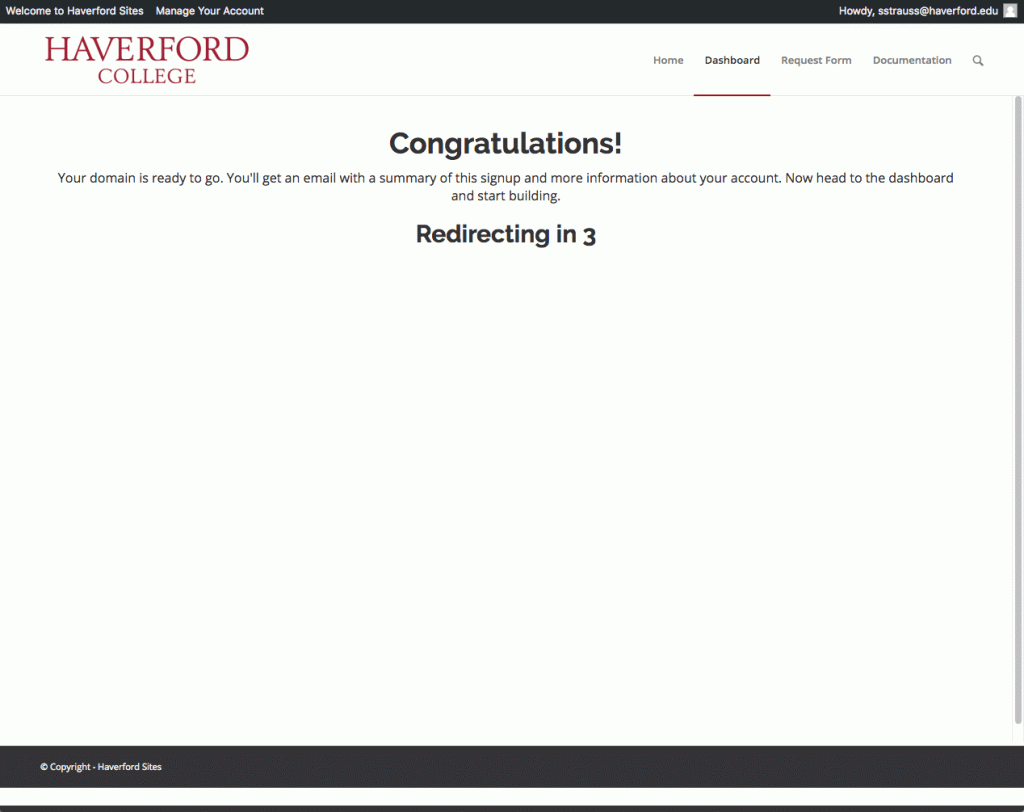This applies only if you own your own top-level domain. If you have been using the free subdomain option with .sites.haverford.edu through Haverford Sites, this does not apply to you.
Transferring a domain you already own is not too much different from registering a new domain, except the transfer process requires an EPP code, or an agreement code between your old registrar and your new registrar that allows the release of your domain. Your new registrar will have information on how to transfer in a domain. When you start that process, you will be prompted to enter your EPP code.
How to find your EPP Code:
- To get started you’ll need to login to your control panel (https://sites.haverford.edu/dashboard) using your Haverford username and password.

- Once you’re logged in, you’ll see the cPanel interface. Now click on the “Manage Your Account” menu at the top of your screen and select “Migration Information.”

3. Click the “Lock” button to unlock your Haverford Sites account.
4. Click the “Get Code” button. When you click on the “Get Code” button, the system will send you an email with your EPP code.
At this stage, here are a few items to note:
- If you have whois protection enabled, you must disable it temporarily before you initiate the transfer. This is because your new registrar will send an authorization email to confirm the email address paired with your domain. (This is a “are you really sure you want to transfer?” message.)
- You must click the confirmation link in the email, or you will have to start the process over.
- The domain must be older than 60 days.
- The domain must have no other transfers in the last 60 days.
- The domain transfer process can take up to 5 days.
Once you receive confirmation that your domain has successfully been transferred, you can begin setting up your new domain.